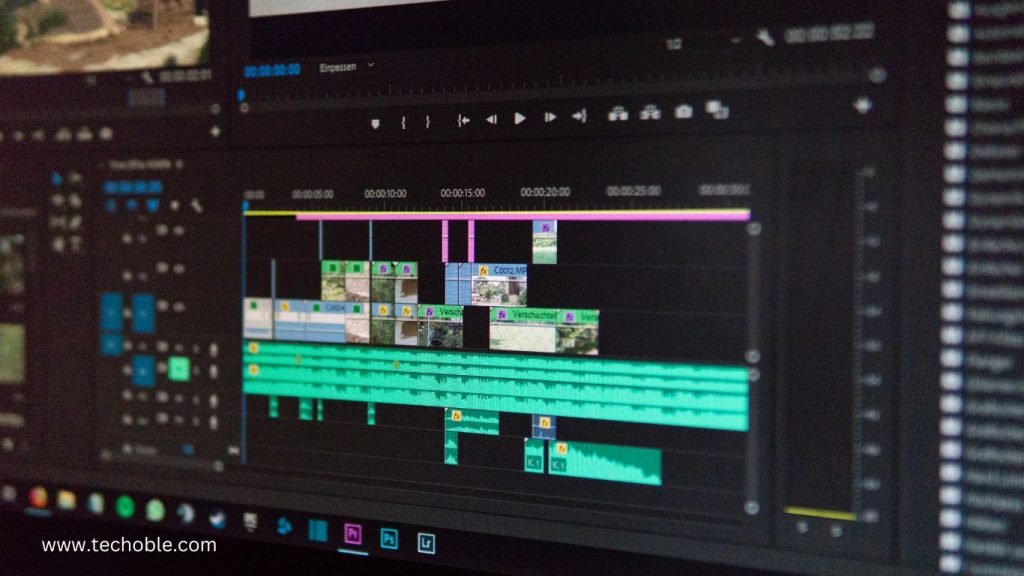Video editing and content creation require powerful hardware to perform smoothly. A lagging system can disrupt your workflow, causing frustration and delays. This article will walk you through the process of optimizing your hardware, explaining which components matter the most, and how to get the most out of your setup, especially for Windows users. Whether you’re a beginner or a seasoned professional, these tips will help boost your system’s efficiency.
Video editing and content creation require powerful hardware to perform smoothly. A lagging system can disrupt your workflow, causing frustration and delays. This article will walk you through the process of optimizing your hardware, explaining which components matter the most, and how to get the most out of your setup, especially for Windows users. Whether you’re a beginner or a seasoned professional, these tips will help boost your system’s efficiency.
Why Hardware Optimization is Important for Video Editing and Content Creation
Video editing is resource-intensive, demanding fast processing and high storage capabilities. Optimizing your PC ensures:
- Faster rendering times
- Seamless playback without lag or stuttering
- Efficient multitasking for editing, rendering, and other processes simultaneously
If your system is slow, it can bottleneck your creativity. Knowing which components to upgrade or tweak will save time and help you achieve smoother performance.
What Hardware is Required for Video Editing?
Hardware plays a significant role in how well your PC handles video editing tasks. Let’s break down the components and understand their role.
| Component | Importance for Video Editing |
|---|---|
| CPU | Handles video processing and rendering. More cores = Faster performance. |
| GPU | Accelerates rendering and effects processing. Essential for 4K/8K. |
| RAM | Manages multiple programs and large video files. Minimum 32GB recommended. |
| Storage | SSD or NVMe for faster load and save times. |
| Power Supply | Stable energy source to run all components efficiently. |
These components ensure the smooth running of demanding software such as Adobe Premiere Pro, DaVinci Resolve, and Final Cut Pro.
How Do I Optimize My PC for Video Editing?
Follow these step-by-step optimizations to unlock the potential of your system.
1. Upgrade Your CPU
- Is CPU or GPU More Important for Video Editing?
While GPUs are crucial for rendering effects, the CPU handles the bulk of video processing tasks, including timeline playback and encoding. If you work with high-resolution videos or multiple layers, a multi-core processor like an Intel Core i9 or AMD Ryzen 9 will significantly improve performance.
Tip: Enable multi-threading in your BIOS settings to ensure your CPU runs at full potential.
2. Get the Right GPU for Faster Rendering
- For video editing software that supports GPU acceleration, such as DaVinci Resolve, a powerful GPU like Nvidia RTX 3080 will speed up effects rendering and color correction.
Optimization Tips for GPU:
- Update your drivers regularly for the latest performance tweaks.
- Set CUDA cores or OpenCL in editing software to use GPU power.
3. Boost RAM for Smooth Playback and Multitasking
- How to Optimize Your Hardware for Video Editing and Content Creation on Windows?
Use at least 32GB RAM for 4K projects and 64GB+ for 8K videos. More RAM allows you to work with multiple layers, effects, and open applications without slowdown.
RAM Optimization Tips:
- Enable dual-channel mode for faster data transfer.
- Close unnecessary background applications via Task Manager to free up memory.
4. Use SSDs and NVMe for Faster Storage
SSDs and NVMe drives are much faster than traditional HDDs, reducing load times and ensuring faster scrubbing through your timeline.
Best Practices for Storage Optimization:
- Store raw video files on SSD and install editing software on NVMe for lightning-fast performance.
- Use external SSDs for backup and archiving.
Note: A dedicated scratch disk for temporary files will improve software performance.
5. Ensure Proper Cooling to Avoid Throttling
Overheating can slow down your CPU and GPU, causing thermal throttling. Keep your system cool for peak performance.
Cooling Optimization Tips:
- Use liquid cooling for high-end setups to maintain stable temperatures.
- Ensure your PC has good airflow by cleaning dust regularly and arranging cables neatly.
6. Optimize Power Supply and Motherboard Configuration
A reliable power supply unit (PSU) ensures your components run without interruptions. Choose a PSU with at least 80+ Bronze certification for energy efficiency.
Motherboard Optimization:
- Use a motherboard with PCIe Gen 4 or higher support for faster component communication.
- Ensure BIOS is updated for compatibility with the latest hardware.
How Do I Optimize My Hardware for Maximum Efficiency?
1. Overclocking Your CPU and GPU
- Overclocking can unlock extra performance from your components, but it increases heat production. Use tools like MSI Afterburner for safe GPU overclocking.
2. Update Drivers Regularly
Ensure your GPU, chipset, and motherboard drivers are updated to prevent software crashes and maximize compatibility with video editing tools.
3. Enable Hardware Acceleration in Software
Many editing programs like Adobe Premiere Pro have hardware acceleration settings. Enable these under Preferences > Media > GPU Acceleration to make full use of your hardware.
Windows-Specific Optimizations for Video Editing
For Windows users, some settings can boost performance:
- Turn off visual effects: Go to Performance Options and select Adjust for best performance.
- Disable background apps: Open Settings > Privacy > Background Apps and turn off unnecessary ones.
- Set power plan to High Performance: This ensures your PC isn’t throttling power to your CPU and GPU.
- Use Task Manager to manage startup programs: Disable programs that auto-launch but are not required for editing.
Common Mistakes to Avoid During Hardware Optimization
- Undervaluing GPU: Even if your CPU is powerful, a weak GPU can bottleneck your video rendering speed.
- Neglecting cooling: Heat buildup can cause unexpected shutdowns or slow performance.
- Not using SSDs for large projects: HDDs can cause lags when working with large media files.
Is CPU or GPU More Important for Video Editing?
Both CPU and GPU play crucial roles, but the CPU handles most video processing tasks. A fast GPU is essential for real-time effects and 3D rendering, especially in programs like DaVinci Resolve. For most content creators, it’s best to strike a balance:
- CPU for timeline playback and exporting.
- GPU for effects rendering and color grading.
Case Study: Ideal Hardware Configurations for Different Users
| User Type | Recommended Build |
|---|---|
| Beginner | Intel i5, GTX 1660, 16GB RAM, 500GB SSD |
| Intermediate | AMD Ryzen 7, RTX 3060, 32GB RAM, 1TB NVMe SSD |
| Professional | Intel i9, RTX 4080, 64GB RAM, 2TB NVMe + 2TB SSD |
| Future-Proof | AMD Ryzen 9, RTX 4090, 128GB RAM, 4TB PCIe Gen 5 SSD + Liquid Cooling |
These configurations ensure smooth video editing workflows at different levels of expertise.
Future Trends in Video Editing Hardware
- AI Integration: AI tools will automate tasks like color correction and motion tracking.
- PCIe Gen 5 Storage: Faster communication between components.
- DDR5 RAM: Greater bandwidth for multitasking and complex projects.
How to Optimize Your Hardware for Video Editing and Content Creation on Windows?
- Use Task Manager to close background tasks.
- Install all updates via Windows Update.
- Configure your editing software settings to leverage hardware acceleration.
- Organize files across multiple drives to prevent bottlenecks.
Optimizing your PC hardware for video editing and content creation ensures smooth performance, faster rendering, and efficient multitasking. Start by upgrading your CPU, GPU, and RAM, and use SSDs or NVMe for storage. Keep your components cool, update drivers regularly, and configure your editing software correctly. Whether you’re a hobbyist or a professional, following these steps will unlock the full potential of your hardware.